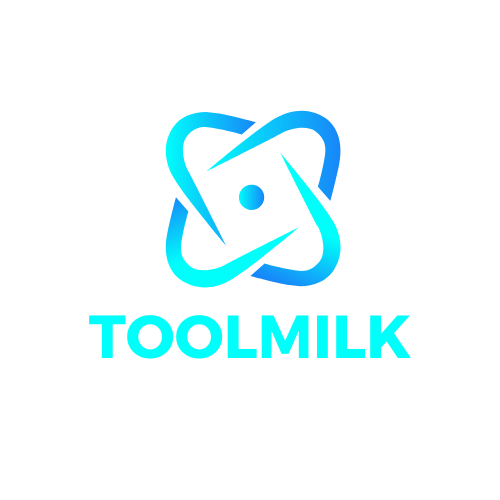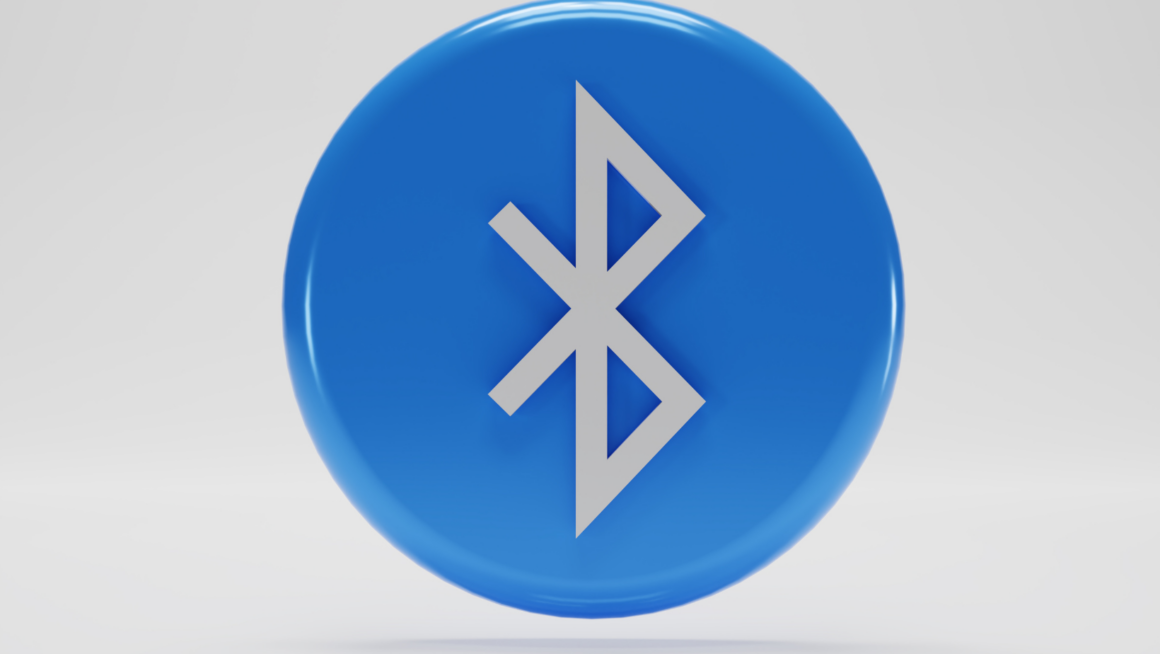Bluetooth is a wireless technology for exchanging data over short distances. It was originally designed to support low-power, short-range devices such as mobile phones and wireless headsets.
The bluetooth driver for windows 11 is a tool that allows users to turn on Bluetooth in Windows.
Turiceanu, Vlad
Editor-in-Chief
He spent much of his time acquiring new talents and learning more about the computer industry, since he was passionate about technology, Windows, and anything that had a power button. Coming from a strong foundation in computer science,… Read more
- Turning on Bluetooth in Windows 11 is simpler than you would think, and there are many choices to choose from.
- It’s easy to turn it on from the Settings menu.
- This functionality may also be turned on via the Action Center.
- Turning on Bluetooth using Device Manager is also a good choice.
We suggest Restoro PC Repair Tool to repair a variety of PC issues: This program will fix common computer problems, protect you against file loss, viruses, and hardware failure, and optimize your PC to run at its best. In three simple actions, you can immediately fix PC problems and eliminate viruses:
- Download the Restoro PC Repair Tool, which includes patent-pending technologies (patent available here).
- To identify Windows faults that may be causing PC difficulties, click Start Scan.
- To address problems that are impacting your computer’s security and performance, click Repair All.
- This month, 0 readers have downloaded Restoro.
It’s no longer surprising that the new Microsoft operating system has a lot of excellent features. Even while some of them stayed relatively unchanged from what we previously knew, others altered. Check out this Windows 11 vs. Windows 10 comparison to see for yourself.
Bluetooth is a useful feature that works in the same way, and turning it on is simpler than you would expect.
This post will show you three easily available methods for turning on Bluetooth in Windows 11. But first, let’s look at some of the reasons why you should utilize it on your computer.
What are the benefits of using Bluetooth in Windows 11?
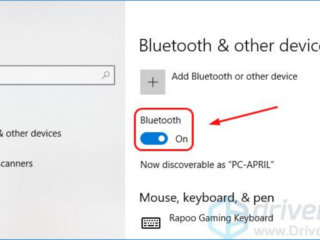 Bluetooth technology, in general, is a short-range wireless communications technology that is used to replace wires that link electronic devices. It is, however, more than that. Check out the following list to see what’s going on:
Bluetooth technology, in general, is a short-range wireless communications technology that is used to replace wires that link electronic devices. It is, however, more than that. Check out the following list to see what’s going on:
- Transfer data across desktops and mobile devices — With Windows 11 Bluetooth, you may connect your smartphone or tablet with your Bluetooth-enabled PC to transfer files wirelessly.
- Transfer particular files between two PCs – You may also transfer individual files between two PCs. The condition is that Bluetooth is turned on. This is true for both computers at the same time.
- Connect your computer to a smartphone – Tethering refers to sharing a device’s network connection with another device, which uses the other device’s connection to access to the Internet. Tethering over Bluetooth is now possible in Windows 11. It’s worth noting that it uses less battery power than Wi-Fi, so it might be a good option.
- Connect peripherals — This function is most frequently used to wirelessly connect peripherals to various devices. Bluetooth is compatible with a wide range of devices. Check out the list below to see which ones are the most popular.
Let’s look at the most accessible ways to turn it on now. Make sure you read the remainder of today’s tutorial since it has some fascinating extra information.
In Windows 11, how can I enable Bluetooth?
1. Make use of the Options menu.
- Open Settings by using the Windows key.
- Select Bluetooth & Devices from the drop-down menu.
- Bluetooth should be turned on.
This is the most straightforward way to enable Bluetooth on Windows 11. It should be noted, however, that its display in the Settings menu is dependent on another setting. Make sure to read the rest of this post to find out which one we’re referring about.
2. Make use of the Action Center
- Look in the right bottom corner of your desktop taskbar for the Sound icon, then click on it.
- Select the Bluetooth icon from the drop-down menu.
- It should now be operational.
3. Make use of Device Manager.
- To launch Device Manager, press the Windows key, enter Device Manager, and then press Enter.
- Increase the size of the Bluetooth section.
- Select Enable device from the context menu when you right-click on the required device.
Remember how we discussed the interdependence of two solutions? It’s worth noting that if you don’t have this option enabled, it won’t show up in the Windows Settings Menu (as we presented in the first method before).
What Bluetooth peripherals are available?
- Headsets are the most well-known Bluetooth accessories. You may use them to make business calls, play games, or just listen to music.
- Mice – Bluetooth mice are only compatible with brand new gadgets, so if your PC is older, they may not function. These accessories are perfect for smartphones and tablets since they simplify your workplace and make it easier to use.
- Bluetooth keyboards are especially popular for tablets. The best thing is that you may connect both your mouse and keyboard for a more comfortable experience.
- Printers and scanners — Bluetooth printers and scanners are also readily available. This functionality may be useful, particularly if you have a lot of strange network connections.
- Gamepads – You can use Bluetooth to connect wireless controllers to a variety of devices. And it works well with Nintendo and PlayStation versions.
What are Bluetooth Thumbnails in Windows 11?
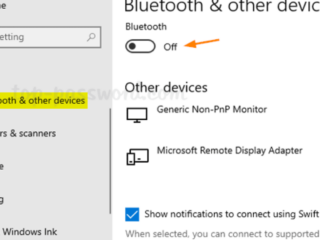 As we stated at the start of this post, and as you can see in our suggested solutions, Windows 11 Bluetooth functions similarly to prior OS versions. The Settings page, on the other hand, has a distinct appearance.
As we stated at the start of this post, and as you can see in our suggested solutions, Windows 11 Bluetooth functions similarly to prior OS versions. The Settings page, on the other hand, has a distinct appearance.
The new Settings app, unlike the Windows 10 design, now shows large thumbnails for the devices. These will provide you a more straightforward view of your Bluetooth activities.
They display all of the Bluetooth peripherals that have been registered, as well as which ones are currently connected. Not to mention the fact that you can always add more.
These are the most straightforward ways to enable Bluetooth in Windows 11. As you can see, they are quite easy and only take a few seconds to complete.
If you ever have problems with this function, check out our tutorial on how to fix Bluetooth not working in Windows 11.
And, as always, we value your input, so please don’t hesitate to share it with us by leaving a comment in the area below.
Was this page of assistance to you?
Thank you very much!
There are insufficient details It’s difficult to comprehend Other Speak with a Professional
Start a discussion.
The windows 11 bluetooth audio is a feature that allows users to turn on Bluetooth in Windows.
Frequently Asked Questions
How do I turn on Bluetooth on Windows?
There are a few ways to turn on Bluetooth on Windows. You can either go to the settings in the Bluetooth menu, or you can search for a device in the Bluetooth menu and click pair.
How do I turn on Bluetooth on Windows when there is no option?
On Windows 10, you can find the Bluetooth option in the Control Panel.
How do I turn on Bluetooth mode in Windows 10?
On your Windows 10 desktop, press the Windows key and type in Bluetooth. Select the Bluetooth icon to turn on Bluetooth mode.
Related Tags
- how to turn on bluetooth in windows 10
- windows 11 bluetooth missing
- windows 11 bluetooth shortcut
- windows 11 device manager
- windows 11 bluetooth headphones