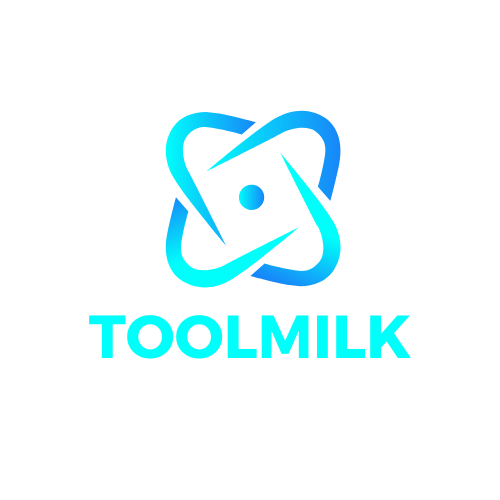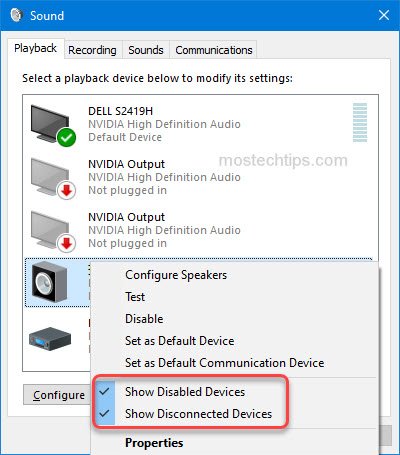HDMI is a technology that has been around for over two decades, and it’s still one of the most popular ways to connect your devices to your TV. But what happens when you’re trying to watch something on your TV from a device that doesn’t have an HDMI port?
The how to repair hdmi not showing up in playback devices is a step-by-step guide on how to fix the issue.
You can’t hear the sound from your TV or monitor after connecting it to your computer with an HDMI connection, and HDMI isn’t showing up in Playback devices. What should you do to correct the problem? Continue reading to get the answers.
Before you attempt the remedies, make sure that all of your gear is in working order. You may troubleshoot by following these steps:
- Whether your computer has more than one HDMI port, try connecting the HDMI cable to another one to see if the problem persists. If the error has vanished, the problem is most likely due to a faulty HDMI port.
- Whether you have another HDMI cable, check if the problem still occurs. If the error has vanished, the problem is most likely due to a faulty HDMI connection.
- Connect your TV/monitor to a different computer to check if the problem persists. If the issue has vanished, it indicates the problem is due to incorrect computer settings, and you may repair it using the techniques listed below.
Take a look at these options.
Method 1: Restart your computer and plug the device back in. Method 2: Manually show and activate the device Method 3: Install the latest version of the HD Audio Device driver. Method 4: Download and install the latest graphics card driver. Reinstall the HD Audio Device driver (method 5) Method 6: Revert to the previous version of the HD Audio Device driver Method 7: Turn off the Hyper-V mode.
Method 1: Restart your computer and plug the device back in.
 If the computer is switched on when you attach the TV/monitor to it, the HDMI sound may not function and may not appear under Playback devices. You may try rebooting the computer and reconnecting the device to see if it fixes the problem. To do so, follow these steps:
If the computer is switched on when you attach the TV/monitor to it, the HDMI sound may not function and may not appear under Playback devices. You may try rebooting the computer and reconnecting the device to see if it fixes the problem. To do so, follow these steps:
1) Turn your computer off.
2) Unplug and reconnect the HDMI cable. Ensure that the cable is connected to both the computer and the television or monitor.
3) Make sure the television or monitor is turned on.
4) Turn on the computer and look under Playback devices to see whether HDMI is listed.
Continue to attempt Method 2 if Method 1 doesn’t work for you.
Method 2: Manually show and activate the device
In Playback devices, the HDMI device may be deactivated and concealed. If this is the case, you must manually display and activate the device. To make all deactivated devices appear, follow the instructions below. It will also appear if the HDMI device is deactivated.
1) Go to the Playback tab in the Sound window.
2) Right-click anywhere in the window and make sure both Show Disabled and Show Disconnected Devices are checked.
If you see a check mark next to them, it indicates they’ve been chosen. If you don’t see a check mark next to them, click on them to add one. After that, examine whether the HDMI device appears. If it appears, right-click it and choose Enable, then make it the default.
Continue to attempt Method 3 if Method 2 doesn’t work for you.
Method 3: Update the HD Audio Device driver
Updates to the HD audio device driver have been reported to assist certain Windows users resolve the issue. You may also check whether upgrading the HD Audio device driver fixes the problem. To do so, follow these steps:
1) Go to Device Manager and open it.
2) To enlarge the Sound, video, and gaming controllers category, double-click it. Select Update driver from the context menu of the HD audio device.
TIP: Because the graphics card controls HDMI audio, the name of the HD audio device is determined by the graphics card you have. Intel Display Audio, AMD High Definition Audio Device, or NVIDIA High Definition Audio Device are all possible options.
3) Choose Automatically search for drivers. The driver will then be automatically found and updated by Windows.
4) Check to see whether HDMI appears in Playback devices after upgrading the driver.
Continue to attempt Method 4 if Method 3 doesn’t work for you.
Method 4: Update the graphics card driver
 The graphics card driver package includes the HD audio device driver. If Method 3 fails to update the HD audio device driver, try upgrading the graphics card driver.
The graphics card driver package includes the HD audio device driver. If Method 3 fails to update the HD audio device driver, try upgrading the graphics card driver.
Download the newest driver for your graphics card from the device manufacturer’s website (Intel, NVIDIA, or AMD). After the download is complete, double-click the downloaded file and install the driver by following the on-screen instructions.
If you don’t have the time or computer skills to manually update the driver, you may do it using Driver Easy, which enables you to do so in just a few clicks.
Now you can get Driver Easy for free. Launch it to search for and update all problematic drivers, including the graphics card driver.
If Method 4 doesn’t work, go on to the next one.
Method 5: Reinstall the HD Audio Device driver
It’s possible that updating the drivers won’t help you. You may try reinstalling the HD audio device driver in such scenario. To do so, follow these steps:
1) Go to Device Manager and open it.
2) Select Uninstall device from the context menu of the HD audio device (Intel Display Audio, AMD High Definition Audio Device, or NVIDIA High Definition Audio Device).
3) Select Delete the driver software for this device from the drop-down menu and click Uninstall.
4) Restart your computer after the removal is complete.
5) Verify that the HDMI absent from Playback device issue persists.
Method 6: Revert to a previous version of the HD Audio Device driver
 A newer version of the driver may be the source of the problem. You may try reinstalling the HD audio device driver to see if the problem goes away.
A newer version of the driver may be the source of the problem. You may try reinstalling the HD audio device driver to see if the problem goes away.
1) Go to Device Manager and open it.
2) To access the device Properties window, double-click on the HD audio device (Intel Display Audio, AMD High Definition Audio Device, or NVIDIA High Definition Audio Device).
3) Click the Driver tab in the Properties box, then the Roll Back Driver button.
4) To save your changes, click OK.
5) Close the Properties window and look for HDMI in the Playback Devices list.
Method 7: Disable the Hyper-V feature
If none of the other options work, you may try disabling the Hyper-V function as a final resort. Hyper-V is a Windows 10 feature that enables you to build and operate virtual computers. According to reports, this function conflicts with HDMI audio. It’s possible that the HDMI audio won’t function correctly if it’s turned on.
You may try deactivating the Hyper-V functionality to solve the problem. This is how you do it:
1) Press the Windows logo key on your keyboard.
2) Select Turn Windows features on or off after typing “windows feature.”
3) Make sure Hyper-V is turned on. If it’s checked, deselect it using the checkbox, then click OK to save your changes.
4) Verify that the problem has been fixed.
With the methods above, you should be able to resolve the HDMI not showing up in Playback devices problem. Please leave a remark below if you have any queries. I’ll get back to you as soon as possible.
The playback devices not showing windows 10 is a problem that has been present for a while. Microsoft has released a fix to fix the issue.
Frequently Asked Questions
How do I add HDMI to playback devices?
To add HDMI to playback devices, you will need an HDMI cable and a TV. Plug the HDMI cable into your PS4 or PSVR headset and then plug it into your TVs HDMI port.
How do I fix HDMI not detected?
In order to fix this, you need to go into the settings of your PS4 and change it from HDMI to TV.
Why the HDMI device is not detected?
The HDMI device you are trying to use is not compatible with your computer.
Related Tags
- hdmi not showing up in playback devices windows 7
- hdmi not showing up in playback devices windows 10
- no sound through hdmi windows 10
- monitor speakers not showing up in playback devices windows 10
- hdmi sound output not showing up samsung tv