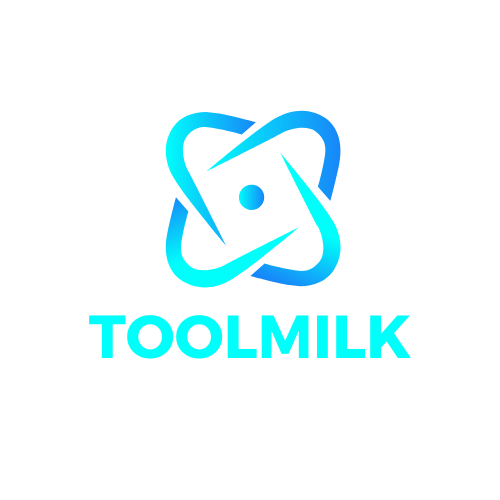Many people want to use Windows 10 on their computers, but many find it difficult because the free ISO is not accessible. To fix this issue, you can create a bootable USB drive with your favorite operating system and transfer it to your computer via USB.
The “usb drive access denied windows 10” is a problem that many people have been experiencing. This article will show you how to fix the issue.
Ivan Jenic’s contribution
Expert in Troubleshooting
Ivan has dived deep into knowing this operating system, with a specialize in drivers and driver problems, thanks to his passion for all things Windows and his natural curiosity. When he isn’t tackling, he is… Continue reading
22nd of October, 2021
Originally published in March 2018
- One of the easiest methods to make a bootable device is to use the Media Creation Tool. The procedure is simple and proceeds well in most cases.
- Except that it doesn’t always work. When attempting to transfer your ISO file to a USB flash drive for a speedy install of Windows 10, for example, you can get a discouraging Access denied error message.
- We have the proper solutions for you, thankfully. To quickly resolve this problem, follow the steps mentioned below and proceed to upgrade your OS using the Media Creation Tool.
BY CLICKING ON THE DOWNLOAD FILE, YOU CAN INSTALL XINSTALL.
We propose Restoro PC Repair Tool to address a variety of PC issues: This program will fix common computer faults, protect you against file loss, viruses, and hardware failure, and optimize your PC to run at its best. In three simple actions, you can immediately fix PC problems and eradicate viruses:
- Download the Restoro PC Repair Tool, which includes patent-pending technologies (patent available here).
- To detect Windows faults that may be causing PC difficulties, click Start Scan.
- To correct problems that are hurting your computer’s security and performance, click Repair All.
- This month, 0 readers have downloaded Restoro.
Because of the free upgrade procedure, Windows 10 is quickly becoming the most popular Windows operating system on the market. However, upgrading to Windows 10 isn’t always simple.
Users have reported an issue with the Media Creation Tool while trying to transfer Windows 10 ISO to a USB flash drive, and we’ll endeavor to resolve it today.
When transferring Windows 10 ISO to USB, I get an access refused error.
 Using Media Installation Tool is one of the simplest methods to build installation media. Despite the fact that Media Creation Tool is easy to use, customers have noted the following issues:
Using Media Installation Tool is one of the simplest methods to build installation media. Despite the fact that Media Creation Tool is easy to use, customers have noted the following issues:
- Access to the Windows Installation Media Creation Tool has been revoked – If you see this error notice, you may be able to resolve it by running Media Creation Tool as an administrator.
- Tool for Creating Media on Windows Access to USB devices is restricted – This is just another issue with this tool. Check your antivirus to see if that’s the problem. If it doesn’t work, turn off your antivirus software.
- The Media Creation Tool is not functioning and will not start — There are a variety of difficulties that may arise with Media Creation Tool, but you should be able to resolve the majority of them by using one of our solutions.
- Error with the Media Creation Tool USB (Universal Serial Bus) USB errors are rather frequent, so check to see whether your USB drive is operating in read-only mode if you’re experiencing problems.
- The Media Creation Tool fails to identify USB drives – If Media Creation Tool refuses to identify your USB drive, you may be able to solve the issue by formatting it.
You may use Media Creation Tool to download and transfer your Windows 10 ISO file to a USB flash drive or DVD so that you can simply install it, but you may get an Access forbidden error while doing so.
Although this is an odd problem, there are a few solutions you may attempt.
1. Try turning off any other programs that you don’t use.
Access restricted is occasionally caused by other software installed on your computer, according to users. Clean booting and disabling all starting programs and services is the best method to address this issue.
This is really straightforward, and you may do it by following these steps:
- Enter msconfig by pressing Windows Key + R. Click OK or press Enter.
- The window for System Configuration will now appear. Select Hide all Microsoft services from the Services tab. Now choose Disable all from the drop-down menu.
- Now go to the Startup tab and choose Open Task Manager from the drop-down menu.
- Now you’ll see a list of startup apps. Disable the first item on the list by right-clicking it and selecting Disable from the menu. Rep this procedure for each starting application.
- Close Task Manager and return to the System Configuration window after disabling all starting apps. To save your changes, click Apply and OK.
- Restart your computer now.
Restart your computer and attempt to generate bootable disc again. If the issue does not show, one of your starting apps was interacting with the Media Creation Tool.
Check out this easy article to learn how to add or uninstall startup programs in Windows 10.
2. Attempt to use a different USB flash drive.
If you get an Access forbidden problem when transferring your Windows 10 ISO file to a USB flash drive, you should try a new flash drive to see if it works, since your flash drive may not be correctly setup.
If you’re having difficulty with another flash device, try burning the ISO file to a DVD and installing Windows 10 from there.
Several users noted that a flash drive must be precisely 8GB in size and formatted as an NTFS disk in order to be used as bootable media. If your flash drive isn’t already formatted as NTFS, you may do it by following these steps:
- Locate your USB flash drive by opening This PC. Choose Properties from the menu when you right-click it.
- Select NTFS as the file system and then press the Start button.
- The formatting procedure will now begin.
After your disk has been formatted as NTFS, try creating a bootable drive using Media Creation Tool. You may also use third-party software like Mini Tool Partition Wizard or Paragon Partition Manager to format your flash drive.
Both of these programs enable you to format your USB flash drive, but they also have additional sophisticated functions that you may need.
3. Instead of using Media Creation Tool, use RUFUS.
To do so, you’ll need to download RUFUS as well as the official Windows 10 ISO from here.
- RUFUS should be run.
- Set the GPT partition scheme as the UEFI partition scheme.
- FAT32 is the default file system.
- From the Device option at the top, choose your device.
- Check that Create a bootable disk using is chosen and that Create a bootable disk using is checked.
- Find your Windows 10 ISO by clicking the little DVD symbol next to it.
- Simply press Start and wait for RUFUS to generate a bootable Windows 10 USB flash drive.
If you get the Windows requires a GPT partition issue, follow this helpful instruction to fix it.
4. Verify that your drive is in read-only mode.
 Certain drives may be ready-only, which may be a major issue when attempting to make Windows 10 installation discs. When you use Media Creation Tool while your drive is in read-only mode, you’ll get an Access Denied notice.
Certain drives may be ready-only, which may be a major issue when attempting to make Windows 10 installation discs. When you use Media Creation Tool while your drive is in read-only mode, you’ll get an Access Denied notice.
To resolve this issue, make sure your hard disk is not set to read-only mode.
The Lock switch should be the first item you look for. A lock switch on certain flash drives activates read-only mode and prevents you from writing data to your flash drive.
To find probable issues, run a System Scan.
To discover Windows problems, click Start Scan.
To solve problems with Patented Technologies, click Repair All.
To detect defects causing security issues and slowdowns, do a PC Scan using Restoro Repair Tool. The repair procedure will replace damaged files with new Windows files and components when the scan is completed.
Make sure your drive is unlocked if you have this switch. Whether your drive lacks physical lock switches, you may verify if it’s set to read-only mode by doing the following steps:
- Connect your USB flash drive to your computer.
- As an administrator, open Command Prompt. Simply hit Windows Key + X and choose Command Prompt (Admin) from the menu to do so swiftly. Use PowerShell (Admin) instead of Command Prompt if Command Prompt isn’t accessible.
- Enter diskpart and hit Enter when Command Prompt appears.
- Now type list disk to view all of your PC’s accessible drives.
- Now you should be able to view all of your PC’s accessible drives. It’s critical that you choose the right hard disk. The size of your drive makes it easy to identify. You must use the choose disk X command to pick the drive. Make careful to substitute X with the number that corresponds to your flash drive. That would be Disk 1, in our example, therefore our command would be pick disk 1. Keep in mind that the number on your computer will vary based on the number of disks you have installed.
- Enter the attributes disk command now. A list of characteristics for your drive will appear. Check to see whether read-only features are turned on.
- Simply execute the attributes disk clean readonly command to deactivate read-only features.
Your USB flash drive will no longer be read-only, and you should be able to produce bootable media without difficulty.
When the Windows key stops functioning, most people are stumped. Check out this advice to stay one step ahead of the game.
5. Run a scan using your antivirus program
It’s possible that your antivirus is limiting access to your USB flash drive if you receive an Access Denied error message when using Media Creation Tool.
To reduce the risk of malware infection, several antivirus programs will restrict you from accessing your flash drive.
Check your antivirus settings and deactivate any rules relating to removable storage to resolve this issue. If it doesn’t work, try deactivating or even removing your antivirus software.
Many people have experienced problems with Avira Antivirus and Media Creation Tool, so if you use it, make sure you delete it.
We have a separate instruction for Norton users on how to totally remove it from your computer. There’s also a similar tutorial for uninstalling McAfee.
If you’re using an antivirus program and want to remove it entirely from your computer, you may utilize the finest uninstaller software available right now.
If your antivirus and Media Creation Tool are giving you troubles, you may want to consider switching to a new antivirus, which means you’ll need good antivirus software for your Windows 10 PC.
6. Make sure your ISO file isn’t corrupted.
If your ISO file is faulty, you may see an Access Denied error message while using the Media Creation tool. During the download, your ISO file may get damaged, particularly if you have issues with your Internet connection, antivirus, or firewall.
Users advocate opening your ISO file using the 7Zip tool and extracting the contents of the file to your hard drive to see whether it’s operating correctly.
If you don’t have any issues extracting the files, that suggests your ISO isn’t corrupted.
Several customers also stated that moving the contents of the ISO file straight to the USB flash drive using 7Zip solved the issue. This strategy hasn’t been shown to work, but you may give it a go if you wish.
If your ISO file is broken, though, you’ll need to redownload it from Microsoft’s website.
7. Format your drive using Diskpart.
 Users claim that formatting your flash drive with diskpart may cure the Access Denied issue notice using Media Creation Tool.
Users claim that formatting your flash drive with diskpart may cure the Access Denied issue notice using Media Creation Tool.
Because Diskpart is such a powerful tool, you must exercise extreme caution while formatting your flash drive. To format your hard disk, perform these steps:
- Connect your USB flash drive to your computer.
- As an administrator, open Command Prompt.
- Enter the following commands into Command Prompt when it appears:
- You’ll now see a list of all your hard disks. It’s critical that you choose the right drive; else, you risk formatting your whole hard disk. This step should be taken with extreme caution, and you should double-check to ensure that you picked the proper drive. Enter pick disk X now. Replace X with the drive number that corresponds to your flash drive. If you choose the incorrect disk, your hard drive will be formatted and all of your information will be lost, so proceed with caution.
- Execute the following instructions now:
- clean
- establish the main partition
- choose 1st partition
- active
- fs=fat32 format fast
- assign
Your disk should be formatted and ready to use after that, so try creating bootable discs again.
That’s all there is to it; we hope this guide was helpful in dealing with Windows 10’s Media Creation Tool. If you have any comments or questions, please post them in the space below.
Are you still experiencing problems? Use this tool to fix them:
- Download this TrustPilot.com-rated PC Repair Tool (download starts on this page).
- To detect Windows faults that may be causing PC difficulties, click Start Scan.
- To repair faults with Patented Technologies, click Repair All (Exclusive Discount for our readers).
This month, 0 readers have downloaded Restoro.
Most Commonly Asked Questions
Was this page of assistance to you?
Thank you very much!
There are insufficient details It’s difficult to comprehend Other Speak with a Professional
Start a discussion.
The “task manager access denied windows 10” is a problem that has been present for a while. Microsoft has released an update to fix the issue.
Frequently Asked Questions
How do I fix USB Access Denied issue?
A: To fix USB Access Denied issue, go to the Admin Menu and check that your PS4 is able to connect. Also try unplugging all other devices from your computer.
Why is my flash drive access denied?
A: If youre using Windows, sometimes the flash drive will not be recognized by your system due to an incompatibility between that particular device and software. You should try downloading a compatible version of the software for your operating system from our website.
How do I transfer windows 10 ISO to USB?
A: You can use a free tool called Rufus. It will allow you to create bootable USB drives from ISO files in just a few clicks.
Related Tags
- usb access denied windows 10 registry
- windows 10 command prompt access denied
- rufus error access to the device is denied windows 7
- rufus access to the device is denied
- windows 10 media creation tool size