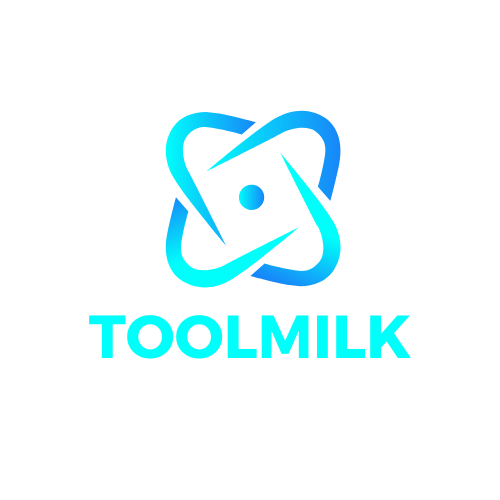Touchpad gestures are a new way of interacting with your computer. They allow you to do things like scroll, zoom, and rotate the screen using simple gestures. This tutorial will show you how to set up touchpad gestures in Windows 10.
The windows 11 touch gestures is a command-line tool that allows users to set Touchpad Gestures in Windows.
Tyrsina, Radu
Founder and CEO
Since his first PC, a Pentium III, Radu Tyrsina has been a Windows enthusiast (a monster at that time). For most of his generation’s youngsters, the Internet was a source of entertainment… Read more
- If you want to personalize your Windows 11 environment, touchpad gestures are a fantastic way to do it, and there are a few choices we’d like to go over with you.
- Starting with Gestures to Tap is a good place to start.
- Zoom and scroll Gestures may also be readily customized.
- Swipes and Taps choices for the Gestures using three fingers are also configurable.
We suggest Restoro PC Repair Tool to repair a variety of PC issues: This program will fix common computer problems, protect you against file loss, viruses, and hardware failure, and optimize your PC to run at its best. In three simple actions, you can immediately fix PC problems and eliminate viruses:
- Download the Restoro PC Repair Tool, which includes patent-pending technologies (patent available here).
- To identify Windows faults that may be causing PC difficulties, click Start Scan.
- To address problems that are impacting your computer’s security and performance, click Repair All.
- This month, 0 readers have downloaded Restoro.
Windows 11 has a lot of new cool features that are also very easy to customize. As a result, customizing them to meet your requirements will result in a more enjoyable and unique digital environment.
Touchpad and touchscreen capabilities, for example, are very popular and need special attention.
Because we aim to keep you informed at all times, we’ll look at how to customize Touchpad Gestures in Windows 11. But first, let’s take a look at which ones are supported and why you should utilize each of them.
What Touchpad Gestures does Windows 11 support?
 Tap Gestures
Tap Gestures
Two popular gestures are tap and swipe, which are primarily used on computers and tablets.
The Tap gestures are used to detect one or more fingers momentarily pushing down on the touchpad. It may seem complicated, but bear in mind that all they do is enable you to choose specific things throughout your daily job.
When a compatible precision touchpad is installed on a Windows PC, they are always enabled.
Gestures for Zooming and Scrolling
It performs precisely as it claims when using the Scroll gesture. As a result, you may utilize it to scroll without having to reach for the scroll bar of the window you’re looking for.
Zoom Gesture, on the other hand, enables you to zoom in or out of a certain box. This is typically accomplished by pinching or extending your touchpad with two fingers.
Three-Finger Gestures
These are the parts of the Touchpad gestures that may be customized the most. You can go a little more precise with Windows 11 and customize three-finger swipes and taps to accomplish anything you want.
How can I set up Windows 11 Touchpad Gestures quickly?
1. Take control of your tap gestures
- Open the Settings menu by pressing the Windows key.
- Then go to Bluetooth & Devices, and then Touchpad.
- Click Taps to display the required motions.
- Select the choices you desire and mark them with a checkbox. It’s worth noting that you have the option of selecting several preferences.
- You may also adjust the Touchpad Sensitivity level.
2. Adjust Zoom and Scroll Gestures
- From the Windows 11 Settings Menu, go back to the Touchpad page.
- Expand the Zoom & Scroll section.
- You may now control the Scroll and Zoom Touchpad Gestures.
Set Three-Finger Gestures as a third option.
Swipes: 3.1
- From the Settings menu, go to the Touchpad page.
- Extend the option for three-finger motions.
- To get started with three-finger swipe motions, Windows 11 comes with pre-made templates.
To get started with three-finger swipe motions, Windows 11 comes with pre-made templates. Make sure to keep reading to learn more about them.
3.2 Taps
- Return to the Touchpad page, which can be found in the Windows 11 Settings menu.
- Extend the option for three-finger motions.
- Go to the Taps area and choose Open search.
- You may now personalize your Taps settings.
Options for Three-Finger Gestures in Windows 11
As previously said, the three-finger swipe motions in Windows 11 provide particular templates, so have a look at the list below and see how useful they are:
- Move applications and display desktop — By default, this option is enabled, allowing you to switch between programs with a three-finger sideways swipe motion. If you slide up, you’ll see the Multitasking view, and if you swipe down, you’ll get the Desktop view.
- Switch desktops and display desktop — If you choose this option, you’ll be able to use the three-finger sideways swipe gesture to switch between desktops rather than applications, while the other two swipe gestures will work as they did in the prior preset.
- Change the audio and volume — Last but not least, this setting is better suited to music and podcast fans. If you activate this option in Windows 11, you’ll be able to use the three-finger up/down swipe motion to increase or decrease volume. Additionally, its sideways will enable you to go to the previous/next song in your queue.
Tap gestures, like three-finger swipe gestures, provide a variety of possibilities, as seen below:
How can I make the Three-Finger Gestures option my own?
 The best thing is that for both Swipe and Taps Three-Finger Gestures, you may map your own peripherals specifications (such keyboard shortcuts or mouse operations). If you find that the defaults supplied by Windows 11 aren’t quite right for your requirements, this will assist.
The best thing is that for both Swipe and Taps Three-Finger Gestures, you may map your own peripherals specifications (such keyboard shortcuts or mouse operations). If you find that the defaults supplied by Windows 11 aren’t quite right for your requirements, this will assist.
Fortunately, doing so is very easy. You just need to go to the Touchpad page, then choose Advanced gestures from the drop-down menu.
As you can see, there are many options for configuring Touchpad Gestures in Windows 11. Make sure you obtain a more pleasant and accessible workplace if you modify them according to your own day-to-day requirements.
Remember that if you have a touchscreen computer, a touch keyboard may let you utilize it as a tablet. It might be a good idea to look into how to rapidly activate your touch keyboard in Windows 11.
Also, check out these fantastic touchpads for Windows PC that you should try.
If there are any other elements of the touchpad that you are worried about, please let us know by writing a comment in the area below.
Was this page of assistance to you?
Thank you very much!
There are insufficient details It’s difficult to comprehend Other Speak with a Professional
Start a discussion.
The right click on touchpad windows 10 is a tutorial that will teach users how to set up and use the Touchpad Gestures in Windows 10.
Frequently Asked Questions
How do I change my touchpad gesture settings?
To change your touchpad gesture settings, go to the Beat Saber menu under Options. Tap on Controller Settings and then tap on Gesture Settings.
Does Windows 11 support touch screen?
Windows 10 does not support touch screen. Windows 11 is still in development and will be released soon.
How do I use touchpad gestures?
To use the touchpad, simply hold down on it with your finger. You can then drag your finger in any direction to move around the room, or you can press and hold down on the touchpad to enter a menu where you can choose to either start a song, stop playing a song, or pause Beat Saber.
Related Tags
- custom touchpad gestures windows 10
- how to right-click on touchpad without buttons
- touchpad with multi-touch gesture support means
- how to left-click on touchpad
- list of touch screen gestures