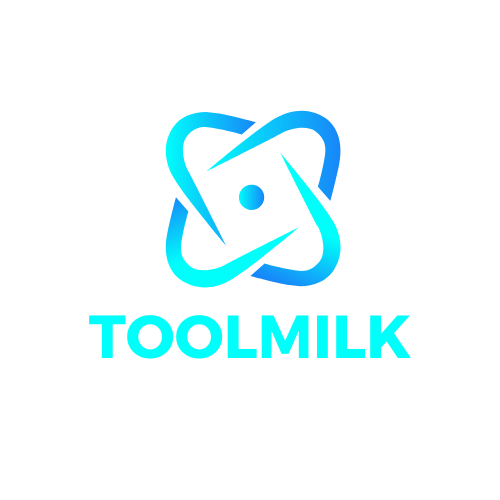If your computer has recently begun to have problems with sound, it may be because the system is sleeping. Here are some quick solutions for resolving this issue.
The “no sound after resuming computer from standby or sleep mode windows 7” is a problem that has been present for a while. There are a few quick solutions to fix the issue, if you have no sound on your Windows 10 PC.
Ivan Jenic’s contribution
Expert in Troubleshooting
 Ivan has dived deep into knowing this operating system, with a specialize in drivers and driver problems, thanks to his passion for all things Windows and his natural curiosity. When he isn’t tackling, he is… Continue reading
Ivan has dived deep into knowing this operating system, with a specialize in drivers and driver problems, thanks to his passion for all things Windows and his natural curiosity. When he isn’t tackling, he is… Continue reading
3rd of December, 2021
Publish date: September 2020
- After quitting Sleep Mode, several customers have claimed that their PC’s ability to playback noises has been lost.
- Simply follow the solutions that our experts have prepared to resolve this problem.
- This problem might be caused by an out-of-date or damaged audio driver, so be sure you update it first.
BY CLICKING ON THE DOWNLOAD FILE, YOU CAN INSTALL XINSTALL.
We propose Restoro PC Repair Tool to address a variety of PC issues: This program will fix common computer faults, protect you against file loss, viruses, and hardware failure, and optimize your PC to run at its best. In three simple actions, you can immediately fix PC problems and eradicate viruses:
- Download the Restoro PC Repair Tool, which includes patent-pending technologies (patent available here).
- To detect Windows faults that may be causing PC difficulties, click Start Scan.
- To correct problems that are hurting your computer’s security and performance, click Repair All.
- This month, 0 readers have downloaded Restoro.
Sound problems aren’t exactly uncommon on the Windows platform, and the current Windows 10 operating system is no exception. A typical issue with Windows 10 PCs is that the computer becomes stupid every time it wakes up from sleep.
Surprisingly, the sound problem disappears when the gadget is awakened from sleep or restarted. Only when the gadget is awakened from its sleep cycle does it lose its audio capabilities.
All of this makes it a minor problem, but one that might drive you crazy if you’re a music fan and can’t restart your listening after you’ve fallen asleep.
A few easy modifications, on the other hand, are all that is required to get everything back on track.
How can I get sound back on Windows 10 after going into sleep mode?
- The audio driver should be updated.
- Use the Sound Troubleshooter to see if there’s a problem with your sound.
- Change the value of the system memory
1. Replace your audio adaptor.
It’s also possible that out-of-date driver software is at blame. Here’s how to get the most up-to-date driver for your device.
- In the taskbar search box, type Device Manager and then pick Device Manager from the list of results.
- Select Audio inputs and outputs > Headphone and/or Speakers in the Device Manager panel, depending on whether or not you are hearing sound on both. For both, the procedure for upgrading the driver is the same. It’s as follows:
- Right-click on Headphones and/or Speakers and choose Properties.
- Select Driver > Update Driver from the popup box that displays.
- Select Search automatically for updated driver software in the resulting window and follow the on-screen instructions.
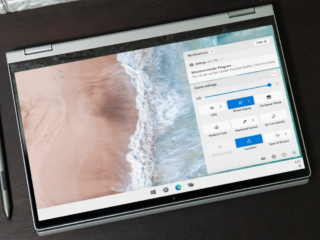 If an automated search fails to address the problem, manually search for the drivers.
If an automated search fails to address the problem, manually search for the drivers.
It’s also possible that you’ll need to go to the manufacturer’s website to check whether the newest version of the driver is available.
This is especially true if you just updated to Windows 10 and the audio drivers on your device aren’t compatible with the current Windows version.
Here’s how to update your drivers once you have access to the most recent versions, which may be found on your PC’s hard drive or in any other place.
If you’re seeking for a solution to speed up the procedure, a third-party driver updater like DriverFix should suffice.
Simply launch it, and it will immediately begin scanning your computer for obsolete, damaged, or even missing drivers.
Expert Tip: Some PC problems, such as damaged repositories or missing Windows files, are difficult to resolve. If you’re having problems repairing a mistake, it’s possible that your system is partly broken. Restoro is a tool that will scan your computer and determine the source of the problem. To download and begin mending, go here.
After you’ve decided which drivers you want to update, it’ll go ahead and download and install them for you.
Once you’ve completed that, all you have to do now is restart your computer to implement the modifications.
Check to see if this works. In reality, an outdated or corrupted driver is the most frequent cause of audio problems, thus exhaust all possibilities to verify your system is running the most recent drivers.
Obtain DriverFix
2. Go through the Sound Troubleshooter.
Let’s start with the basic choices and work our way up to the more complex ones. Invoking a sound troubleshooter is a good place to begin.
To do so, enter sound troubleshooter and choose Find and solve audio playback issues from the drop-down menu. See if following the on-screen directions helps. Otherwise, go on.
Is there a problem when the sound troubleshooter loads? Follow this helpful tutorial and you’ll be able to repair it in just a few easy steps.
3. Modify the value of the system memory
 This is particularly true for notebooks with a 4 GB installed RAM. The steps are as follows:
This is particularly true for notebooks with a 4 GB installed RAM. The steps are as follows:
- In the textbox search box, type msconfig and then pick System Configuration from the search results.
- Select the Boot tab in the System Configuration window, then Advanced settings…
- Check Maximum memory in the BOOT Advanced Options box and adjust the number to 3072.
- To close all open windows, including the System Configuration window, click OK > OK.
- Restart your computer. The audio should now be working again.
However, if the problem hasn’t been repaired yet, you may wish to see whether a Windows 10 update is available. Run a virus check and make sure your antivirus software is up to date.
Visit our Sound Issues Hub for more articles on this subject. Are there any other Windows features that aren’t working properly? Then you’ll need to see our Troubleshooting page for assistance.
If necessary, contact the audio component manufacturer to see if they can release an update to resolve the problem.
Are you still experiencing problems? Use this tool to fix them:
- Download this TrustPilot.com-rated PC Repair Tool (download starts on this page).
- To detect Windows faults that may be causing PC difficulties, click Start Scan.
- To repair faults with Patented Technologies, click Repair All (Exclusive Discount for our readers).
This month, 0 readers have downloaded Restoro.
Was this page of assistance to you?
Thank you very much!
There are insufficient details It’s difficult to comprehend Other Speak with a Professional
There are 6 responses to this post.
Frequently Asked Questions
When my PC goes to sleep I lose sound?
A: Sometimes when your computer goes to sleep, you will lose sound for a brief moment. This happens because the audio driver is in hibernation mode by default and needs to be restarted before it can resume audio. You can fix this by going into Bios settings, or go here https://support.microsoft.com/en-us/help/2870708
Why does my sound keep turning off Windows 10?
A: This is a bug that can occur in Windows 10. It has to do with the sound card and your computers power saving settings. The solution for this issue is to disable all of the power management features on your computer (this will consume more energy, but itll help fix this problem). Once you have done so, try unplugging everything from your motherboard except for one CPU fan and re-launch Windows 10 again. If after doing these steps nothing happens go into Device Manager and disable all devices under Speakers/Headphones or Sound Card as well as any Realtek Audio etc…
How do I get my sound back on Windows 10?
A: If you have a microphone, try playing a game like Mumble or PuzzlePhone.
If your computer doesnt detect your speakers, open the volume settings and check that they are connected.
Related Tags
- windows 10 sound stops working until reboot
- windows 10 sleep mode sound
- no sound after restart
- windows 10 no hdmi audio after sleep
- the volume bar shows sound but no sound through speakers windows 10