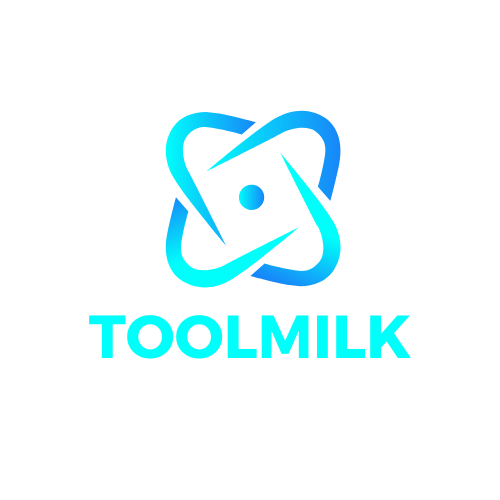The PDF format has been around for a long time, and it’s still used by millions of people every day. The file format, which stands for Portable Document Format, was created by Adobe in 1993 and can be read by nearly every computer and other device. It’s a great format for the simple reason that the content is saved as a single file so it can be viewed on any system. It’s also a great format for sharing documents because it’s an open standard and can be created and edited by virtually anyone.
Here are five simple tips that will help you better your writing with PDF documents.
If you are reading this, chances are you are either in the middle of writing a paper or have some sort of document with your thoughts. Let’s say you are writing a book, or maybe you are creating an e-book or just writing a simple article for your blog or website. Regardless of the medium, the goal is the same. You want to get your thoughts in there in cohesive order with just the right amount of information in them in a way that is easily understood. There are many ways to do this, but most people use a word processor. I will go over the basics of working with a Word processor in this post, but for more advanced tips check out my How to Write a Book post.
People are reading PDFs instead of actual books, making it the most widely used document format. They are inexpensive to purchase and maintain, and they can be shared simply. However, there is a disadvantage to this document format. They cannot be edited, unlike word files, since they are non-editable. While a user may copy or print text from a PDF document, this is not the proper method to write on one. You may also convert PDF to Word online, although you may not always obtain the results you want.
We’ll look at 5 alternative methods to write on a PDF document in this tutorial. Let’s get started, folks, without further ado!
What is the best way to write on a PDF document?
- Smallpdf
- EasePDF
- Google Docs is a program that allows you to create documents
- a sneak peek (Mac)
- Adobe Acrobat Pro DC is a program that allows you to create PDF documents.
1.pdf file size
It’s an online application for converting, compressing, merging, splitting, and editing PDF files. You may write on a pdf using your mobile devices, laptops, or desktops without having to register or install any software. You may also import PDF files from your local computer as well as online storage services like Dropbox and Google Drive. Let’s have a look at how to write on PDF documents.
Step 1: Go to the Smallpdf website and choose the tools menu. Then, to begin the PDF editing process, click the “Edit PDF” option.
Step 2: Next, drag and drop the pdf you wish to modify into the program.
Step 3: Begin modifying the PDF according to your requirements. Using the appropriate settings, you may add text, change the font size, color, and type text. On the imported PDF Documents, you may also add pictures, shapes, and freehand comments.
Step 4: Once you’ve finished editing and making the necessary adjustments, click the finish button.
Step 5: To receive the modified version of your PDF document, click the download button.
EasePDF is the second option.
EasePDF, like SmallPDF, allows you to write on a PDF online. This free online application simplifies the process of altering PDF files. It includes over 20 tools to let you write, edit, and take notes without having to download or install anything on your smartphone. All you’ll need is a steady internet connection and a rudimentary knowledge of annotation to get started. To write on a PDF, follow the steps below.
Step 1: Go to the EasePDF website and choose Edit PDF from the drop-down menu.
Step 2: You will now be prompted to upload PDF files. To upload the PDF document you wish to write on, click the “Add File Button.” You may drag and drop it from your local computer or from online storage like Google Drive, DropBox, or OneDrive.
Step 3: After you’ve submitted the file, you may begin modifying it. You may utilize the editing tools to add, modify, and insert text, as well as do the necessary formatting.
Step 4: To complete the editing process, click the “Save PDF” button.
Google Docs (#3)
It is included as a pre-installed feature in Google Drive applications for Android devices, but it may also be accessed from a computer. In all instances, you’ll need to have a Google account. This application has been used as a Microsoft Office replacement, but it also enables you to write on a PDF online. Let’s look at how to utilize this tool to write on PDFs in the steps below.
Step 1: On your smartphone, open the Google Drive applications. Log in to your Google Docs account in the same way.
Step 2: Click the file icon in the bottom right corner to add your files. If the PDF is already saved on Google Drive, just choose “My Drive” to open it.
Step 3: Select the “Open with Google Docs” option to begin the editing process.
Step 4: Make the necessary changes to the document by selecting the appropriate icons.
Step 5: Now go to the “File” drop-down menu and choose “PDF Document” from the “Download” option. On your computer, the modified PDF document will be downloaded.
4. Get a sneak peek (Mac)
Preview is a built-in application for Mac users. It enables you to view pictures and PDF files without the need of any additional software. You may also change them to suit your needs. Let’s look at how you may use this amazing tool to write on a PDF.
Step 1: Open the PDF document you’d want to edit. Now, from the markup toolbar, choose the “Text” icon. Similarly, you may choose Tools, Annotate, and Text from the drop-down menu.
Step 2: In the center of the document, click on the text box symbol, which is marked with a T. You may now type your text in the blank box and drag & drop it to the desired location.
Step 3: To make some formatting changes, go to the extreme right and click the “A” symbol. It allows you to format the text in a variety of ways.
Step 4: When you’ve finished editing, go to the “File” drop-down menu and choose “Save.” You may choose a folder to store the modified file in, and it will be saved in that location on your Mac device.
Adobe Acrobat Pro DC (version 5)
 It’s a desktop-based PDF editor that lets you modify the text and pictures in a document. This program may be used to edit files on a PC or a mobile device, but you must first download the software from their website or the Google Play store. Following the instructions below to modify the PDF document with only a few clicks after downloading and installing it on your device.
It’s a desktop-based PDF editor that lets you modify the text and pictures in a document. This program may be used to edit files on a PC or a mobile device, but you must first download the software from their website or the Google Play store. Following the instructions below to modify the PDF document with only a few clicks after downloading and installing it on your device.
Step 1: Launch Adobe Acrobat Pro Dc and choose “Open” from the “File” menu to upload the PDF file.
Step 2: Select “Tools” from the drop-down menu, then “Edit PDF” from the drop-down menu.
Step 3: To modify the PDF, click the “Add Text” button. Use the menu bar to make the necessary changes to the text, such as font size, font color, and layout formatting.
Step 5: Finally, rename and save the document.
Conclusion
The process of altering PDFs is now simpler than ever. You can modify PDF documents using a variety of commercial and free programs. We did, however, try to illustrate these techniques using free software. You may write on a PDF document online or offline using the tools listed above, in a simple and convenient manner.
For further information, see Open Source PDF Editors for Windows and Mac.
More on the Best Free OCR Readers
See also: Android Document Scanner Apps
That’s all there is to it! So, how do you write on a PDF, guys? Leave your suggestions in the comments section below!
We’ve all been there: The boss has asked you to create a new document, but you don’t know how. But wait! There’s an easy solution: Use a PDF Viewer to write on a PDF document.. Read more about how to write in pdf file in mobile and let us know what you think.
Related Tags
- how to type on a pdf document for free
- how to write on a pdf in word
- how to write on a pdf in google drive
- how to type on a pdf file on hp laptop
- how to write on a pdf with stylus